
Since the effect of V-Sync largely depends on the refresh rate of your monitor and your in-game FPS, knowing the refresh rate of your monitor will help you in deciding whether to enable or disable V-Sync.ġ. This will limit the FPS inside BlueStacks to 60FPS. Please note that enabling V-Sync will disable the option of "Enable high frame rates" if it was previously turned on. A blue slider indicates VSync is enabled, as shown in the image.

You can toggle this option by clicking on the slider in front of it. Here, under the Frame rate section, you will find the option "Enable VSync (to prevent screen tearing)". By default, the "Settings" page will show the Performance settings. Launch BlueStacks and open the "Settings" menu by clicking on the gear icon on the Side toolbar.Ģ. How can I enable or disable V-Sync on BlueStacks?ġ. For AMD GPUs, you can view V-Sync settings in AMD Radeon Software.For NVIDIA, these settings can be seen in the NVIDIA Control Panel.This applies to both Global settings and Program settings. NOTE: If you would like to disable V-Sync, please ensure V-Sync is not enabled in your GPU's (NVIDIA or AMD) settings. 100FPS on a 60Hz monitor), V-Sync should be enabled. If your in-game FPS is more than the refresh rate of your monitor (e.g.40 FPS on a 60Hz monitor), V-Sync can be enabled or disabled.
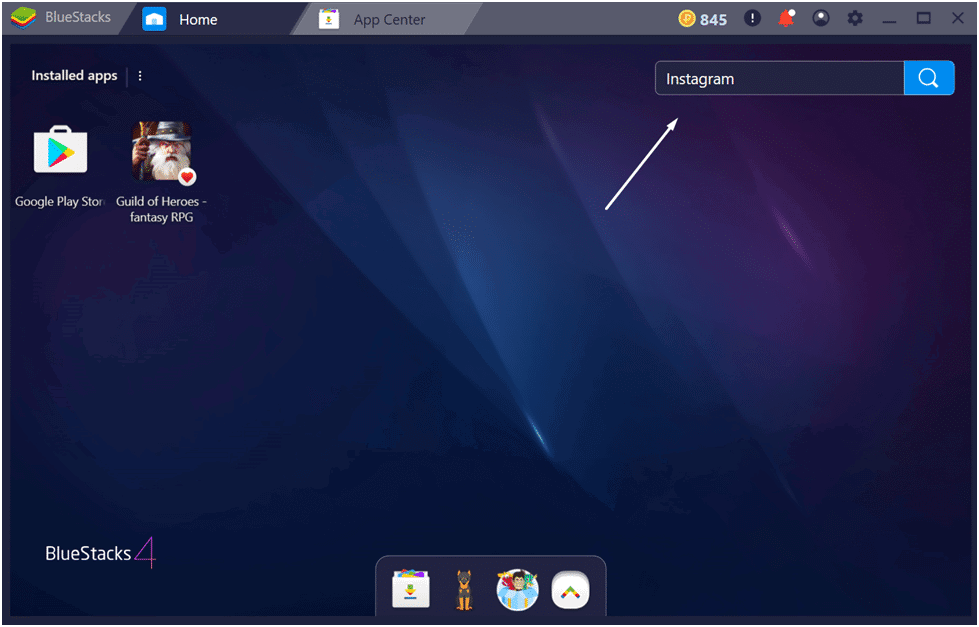
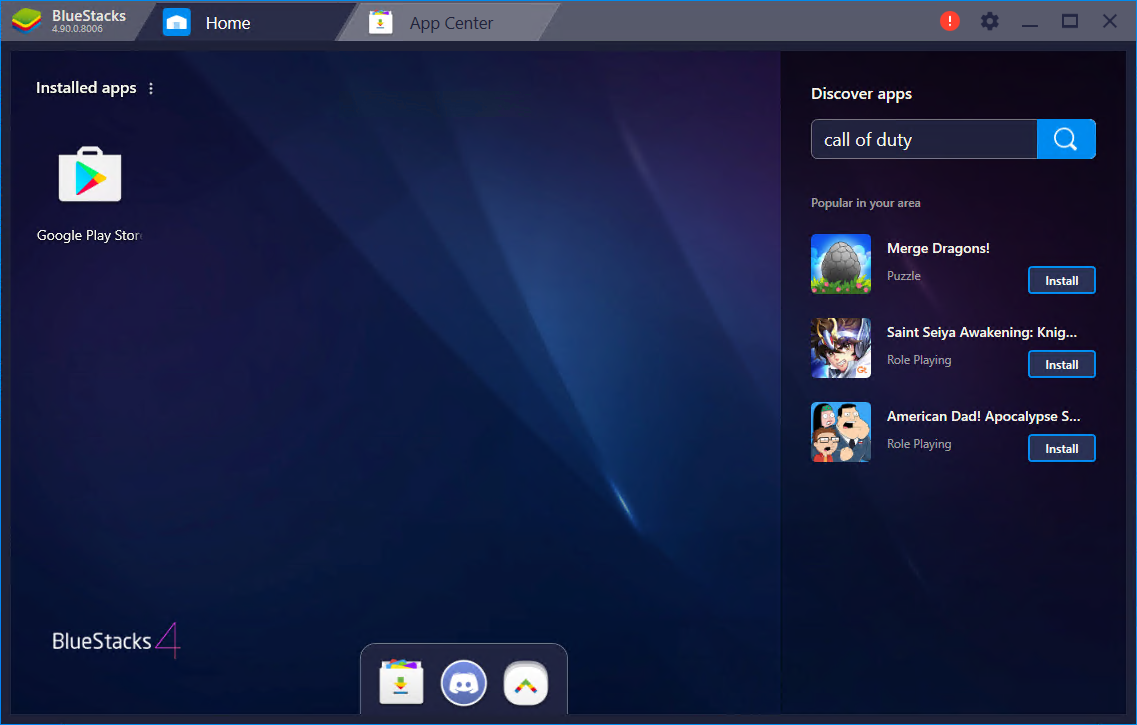
Here a few scenarios to help you decide if you should enable or disable V-Sync: This article will guide you on how to enable or disable V-Sync inside Android on BlueStacks 5.įirst of all, if you are playing any sort of competitive online game, such as Free Fire or Call of Duty: Mobile, V-Sync should generally be disabled as it can cause input lag resulting in delayed actions in-game. V-Sync allows you to synchronize your in-game FPS to your monitor's refresh rate to avoid screen tearing, which can have a negative effect on your gameplay.


 0 kommentar(er)
0 kommentar(er)
